last update: Thu, 18 Oct 2018 01:01:40 GMT ( 6 years ago )
OS のゲット
Disk の書き込み
環境設定
Wi-Fi の設定
上記までで、有線LANを使ってのネットワークはできたと思いますが、やはりケーブルがじゃまなので、
無線LANドングルを用意して無線化しましょう。
ネットで調べたところ、以下の商品がいいみたいです。
Planex
(Buffaloの無線LANドングルは異常に熱くなるので低消費のものが良さそう)
ドングルを挿すとRaspberry Piは自動で認識してくれます。
確認するには、(コマンド:lsusb )
デバイスの一覧に「PLANEX ほにゃほにゃ」が出ていればOKです。
ではネットワーク設定をします。コンソールにて以下のコマンドを実行します。wpa_passphrase SSID PASSWORD >> /etc/wpa_supplicant/wpa_supplicant.conf
>>と一緒に書かれているのは「wpa_passphrase 」の実行結果を>>以降に書かれているファイルに
書き込んでね。って意味です。
ではリブートしてみましょう。(コマンド:reboot )
ネットワークにつながっているかを確認(コマンド:ifconfig )
wlan0 にIPアドレスが振られていれば成功。
Raspberry Piのバージョンアップ
最新版への更新は以下のコマンドになります。apt-get update
apt-get upgradeNode.js のバージョンアップ
Raspberry Piでは初期状態のNodeのバージョンは0.10.47(2016/4/4現在)です。
ちょっと古いので以下の要領でアップデートします。
Node.jsのミラーサイトで最新版を確認します。
http://conoroneill.net/node-v01040-and-v0127-for-arm-v7-raspberry-pi-2-banana-pi-odroid-c1-available/
サイトに記載されている通りですが、v0.xx.xxの部分は編集する必要があります。
実行するコマンドは以下。( 現在のディレクトリが /root である前提です。)mkdir nodetemp
node-v0.xx.xxの部分は適宜変更してください。
cd nodetemp
wget http://conoroneill.net.s3.amazonaws.com/wp-content/uploads/2015/07/node-v0.12.7-linux-arm-v7.tar.gz
tar -zxvf node-v0.12.7-linux-arm-v7.tar.gz
cd usr/local
sudo cp -R * /usr/local/
/root の下にテンポラリフォルダを作り、tar.gzをダウンロードして解凍。
んで /usr/local/ にコピーしてます。
cd usr/local でコピーするファイルの場所に移動するのをお忘れなく。
このままですと、最新のNodeさんを使ってくれないので、パスを通します。export PATH=/usr/local/bin:$PATH
その後、以下のコマンドで環境を更新します。source .bashrc
以下のコマンドでNodeのバージョンを確認して自分の想定したバージョンになれば成功。node -v
root パスワードの変更
Raspberry piはデフォルトで root のパスワードが設定されていません。
そのままでは良くないので変えましょう。pi@raspberrypi# sudo passwd root
Enter new UNIX password: NEWPASSWORD でEnter
Retype new UNIX password : 上と同じものでEnter
passwd: password updated successfully
と出ればOK
※ root のパスワードを変更した場合、root でのSSH接続ができなくなることが
あります。その場合は、Tips>SSHでつながらないーを参照ください。文字化けー
文字化けっす。
■がコンソールに羅列っす。。。(汗
対策)
1.Raspi-configを起動して「Innternnatiolisation Options」を選択
2.Change Localeを選択
3.ja_JP.UTF-8をチェックしてデフォルト言語に選択
4.日本語フォントのインストール「sudo apt-get install ttf-kochi-gothic xfonts-intl-japanese xfonts-intl-japanese-big xfont-kaname」
5.日本語を入力するためのメソッドをインストール「sudo apt-get install uim uim-anthy」
6.jfbtermをインストール。「sudo apt-get install jfbterm」
7.jfbtermを叩いて起動させる。
※7が重要!Disk size の拡張
Raspberry PIでは、どんなサイズのSDカードであっても、root のDiskは最大4Gになってしまう。
本来であれば、8Gのディスクなら7Gくらいは利用できるので、Diskの拡張を行うとよい。
まずは、ディスクの状況を確認(コマンド:df - h )
以下のように表示される。(/dev/root がほぼ100%で余裕がない状態)
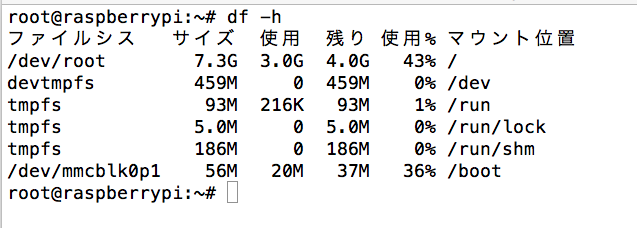
Raspberry Pi のコンフィグを開く(コマンド:raspi-config)
すると以下のダイアログが表示される
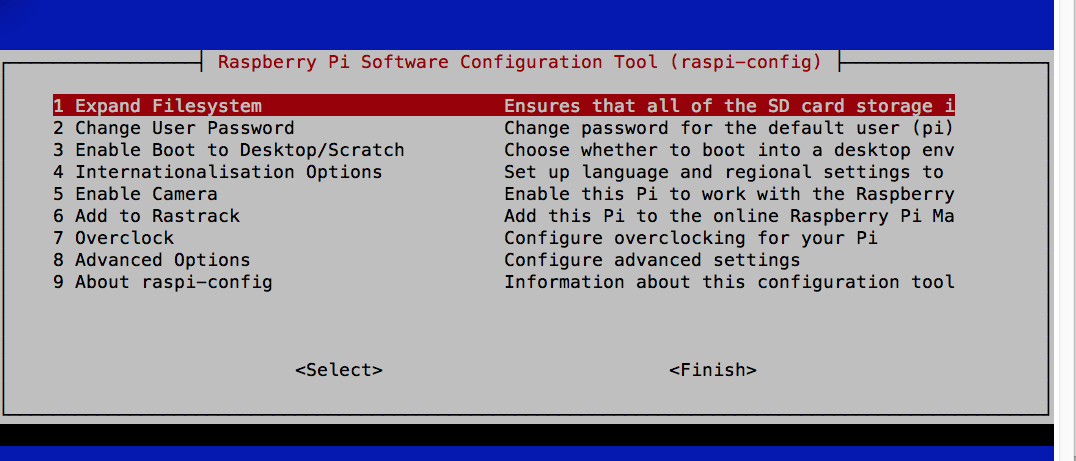
一番上の「Expand Disksize」を選んでEnter
すると以下のアラートが出るのでEnterで進む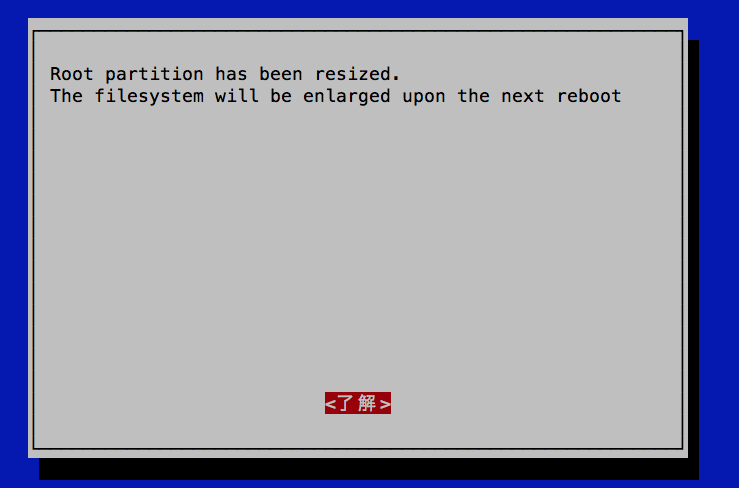
コンフィグ画面に戻るので「Tab」を押してExitを選んでEnter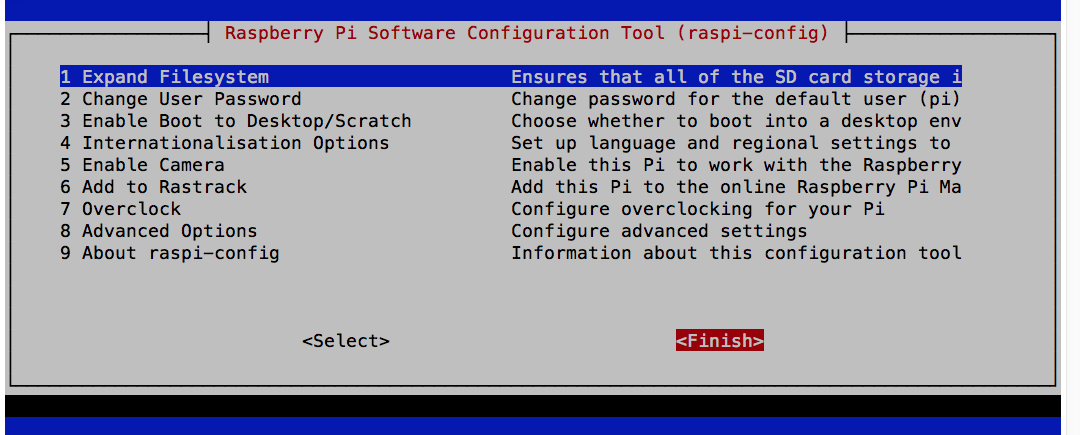
再起動を促されるので素直に再起動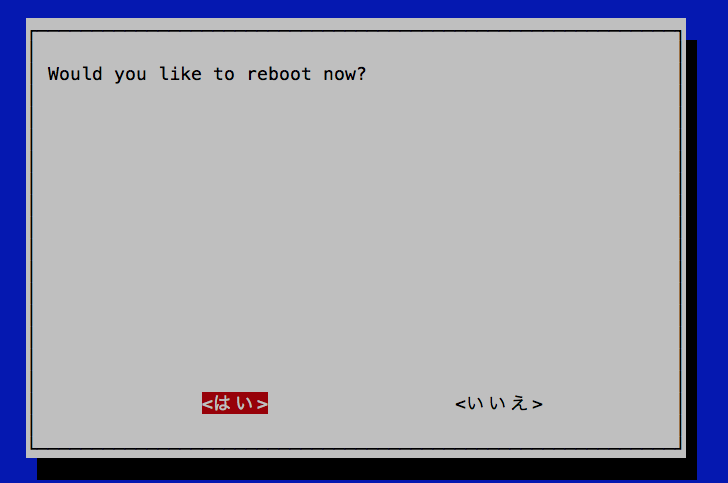
以上。コンソールからGUIの起動
コンソールにて以下を入力(コマンド:startx )startx
するとGUIが起動する。SSHでつながらないっ!
◆接続元に定義されているデバイス情報が原因のケース
複数のラズパイを設定していると同じIPで違うデバイスに繋ぐことになります。
そんなときによく遭遇するのが以下のメッセージ。
セキュリティーがあーだこーだ言ってるけど、なんか登録されてるキーが変わってるよ?
ってことらしい。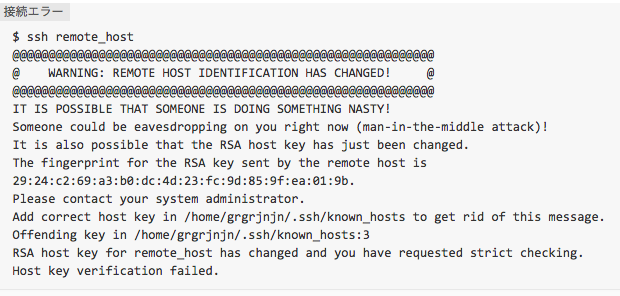
そんな時は、このコマンドでknown_hostsをリニューアル。
そうすると繋がるようになりますん。sudo ssh-keygen -R HOSTNAME/IP ADDRESS
◆Raspberry PIのセキュリティ設定の不備のケース
デフォルトではRaspberry Piは以下のユーザーでログインできます。
・ pi ユーザー(パスワードはraspberry )か
・root ユーザー(パスワードなし)
が、SSHで別のPCからアクセスしようとした時に、ユーザー/パスワードは
間違えていないのにログインできないケースがありました。
それは、SSHでの接続の設定は以下のファイルに定義されていおり、
デフォルトでは、root でのSSHでの接続は、パスワードなしの場合に
限られており、PermitRootLoginを設定することで接続できるようになります。vi /etc/ssh/sshd_config
PermitRootLogin without_password --- > デフォルト
PermitRootLogin no --- > root でSSH接続を許可しない
PermitRootLogin yes --- > root でSSH接続を許可するroot での自動ログイン
◆Raspberry pi のOSバージョン(Whezzy)の場合
/etc/inittab を編集します。1:2345:respawn:/sbin/getty 38400 tty1
の行を見つけて
に書き換えます。
これで自動ログインされるようになります。
◆Raspberry pi のOSバージョン(Jessie)の場合
1)raspi-config にて自動ログインを選択します。(GUIだったり、コンソールだったり)
ただし、上記は pi ユーザーの設定になるので
2)/etc/systemd/system/autologin@.service というファイルを編集
中身はこんな感じ(一部)[Service]
上記の「pi」になっている部分を「root」に変更
# the VT is cleared by TTYVIDisallocate
ExecStart=-/sbin/agetty --autologin pi -- noclear %I $TEAM
Type=idle
・
・
以上。
と思ったけど、ログインしないっ!本家のサイトをチェック
systemctl set-default multi-user.target
ln -fs /etc/systemd/system/autologin@.service /etc/systemd/system/getty.target.wants/getty@tty1.service
と打ったら、、自動ログインした。。
(でも、なんかおしいかんじ)Raspberry pi3 でUART接続できない対応
Raspberry pi3では初期セットアップをHDMI、マウス、キーボードを
使ってでしかセットアップできないもよう。。。
つまりはシリアル接続が動かないのだそうです。
試してみましたが、、だめ。。。
一応、行ったのは以下
cat /boot/config.txt で中身を確認して
core_freq=250 という行が一番最後にない場合は、
echo core_freq=250 >> /boot/config.txt をして行を追加
別のサイトでは、dtoverlay=pi3-mminiuart-bt
も追加とあったが。。。
どちらを試してもscreen tty.usbserial 115200
で接続できなかった。(Busyと言われる。。。)
Raspberry pi メモ
Raspberry Pi command
UART接続は1赤、3黒、4白、5緑です。
◆MACの場合
//デバイスが登録されているディレクトリに移動
cd /dev
//ディレクトリの中身を見るコマンド
ls
//このようなデバイスが出ているはずです
tty.usbserial
//UARTを使ってデバイスへログインする方法(Mac)
~# screen /dev/tty.usbserial 115200
◆Windowsの場合
TeraTermにて
Serial接続(COMx)
コネクトしたあとにボーレートを115200に変更
Enter
◆ネットワーク状況の確認コマンド
ifconfig
◆ネットワーク設定用のディレクトリ移動と内容確認
cd /etc/network
cat interfaces
◆Wifi設定用のディレクトリ移動と内容確認
cd /etc/wpa_supplicant
cat wpa_supplicant.conf
◆Wi-Fiのアクセスポイントに接続するときのコマンド
wpa_passphrase SSID PASSWORD >> wpa_supplicant.conf
◆ネットワークの更新コマンド
/etc/init.d/networking restart
◆ラズベリーパイの再起動と終了コマンド
reboot
shutdown -r now シャットダウンしてすぐ再起動
shutdown -h now すぐシャットダウン
◆ラズベリパイのバージョン確認コマンド
uname -a :バージョン確認
cat /proc/version でより詳細に
◆プロセス監視
ps -ef | grep xxx
◆kernelのログ
dmesg
USBシリアルケーブルで
LDSバイタルのデータを取得するには、以下の作業が必要
1.RaspberryPIのアップデート
apt-get update
apt-get upgrade -y
2.ArmのNodeをダウンロード+インストール
wget https://node-arm.herokuapp.com/node_archive_armhf.deb
dpkg -i node_archive_armhf.deb
3.serialport のダウンロード+インストール
npm install serialport
(これは時間がかかります)
4.USBドライバーの認識をさせる
modprobe ftdi_sio vendor=0x165C product=0007
FTDI USB Serial Device converter now attached to ttyUSB0
とでれば、OK
5.シリアルポートでのアクセス
var SerialPort = require("serialport").SerialPort;
var serialPort = new SerialPort("/dev/ttyUSB0",{baudRate:19200});
6.データの取得
シリアルにスペース(" ") を送信するとon("data")が発生
初期化時にすること
Tips
