建物・設備を消したい
「システム設定」の「管理カテゴリリスト」を編集することで実現できます。
ここの初期値は building,facility,asset(導入状況によっては+tasks)となっています。
building(建物)や facility(設備)を除いた文字列を登録することで、メニューでこれらを非表示にできます。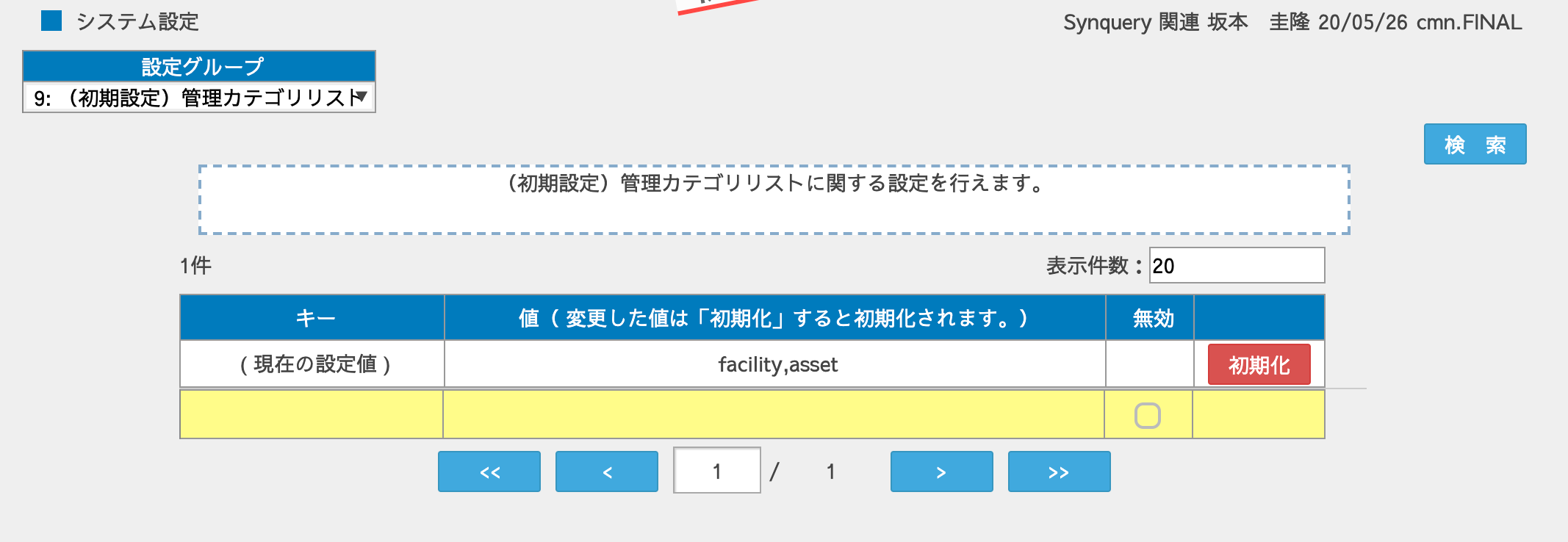
資産会計メニューを消したい
「システム設定」の「資産会計メニュー表示」を編集することで実現できます。
デフォルトは true(表示)となっていますが、false(もしくは数字の0)を登録することで、メニューでこれらを非表示にできます。
資産会計は使わないのでメニュー数を減らしたい場合にご活用ください。アラート動作の確認がしたい
アラート、コマンド実行などの動作の確認には以下の3通りがあります。
(Google Chrome での起動を前提としています。)
(1)<アラートの実行結果>
「管理者」メニューの「アラート確認」で 「exeLog」「errLog」の出力を確認します
*アラートは即時実行の機能もありますが、リソース状況によっては実行まで5〜15分程度必要とする場合があります。スムーズに確認を行うためには「コマンド実行」にて処理を十分に確認した上、実運用に近いタイミングでアラートを前もって登録し、動作確認を行うように心がけてください。
*アラート設定の不備により処理が途中で滞留した場合、10分後にタイムアウトします。また、状況によってはアラートが「RUN」の状態で残ることがあります。この場合、該当のアラート設定を一度「無効」にして更新し、再度無効を解除して登録すると復旧します。
(2)<アラートの実行確認>
1. アラートのロジック上の確認したい位置に「debugger;」の文字列を埋め込みます。
2. アラート一覧・登録画面を開きます。
3. 画面を右クリックし「検証」をクリックします。
4. Web インスペクタ「Elements」上で「検索」ボタン横の「チェック」ボタンを表示します。
5. 該当のアラートを次回実行される時間に設定し(SETボタンが便利です)、更新します。
6. 「チェック」にてアラート動作の検証を開始します。
(3)<コマンド実行の実行確認>
1. コマンド実行画面で検証したいコマンドを開き、コマンドに「debugger;」を埋め込みます。
2. 画面を右クリックし「検証」をクリックします。
3. コマンドを「実行」し、コマンドの動作を検証します。決算期変更したので配属をコピーして持ってきたい
SSS システム初期設定マニュアル FAQ を参照してください。棚卸・減価償却を実施したい
FMS では棚卸・減価償却を行うことができますが、事前にコンサルタントを通じた業務およびシステムコンサルティングを必要とします。まずは販売店にご相談ください。検索がうまくかからない
FMS では項目全体を検索インデックス対象としますが、ドキュメントが非常に大きい場合、一部が検索キーワードの対象外となることがあります。
解決方法として以下のパターンがあります
(1)キーワード自体をドキュメント前半管理項目として設定する
(2)キーワードをドキュメント前半の管理項目に入れる
(3)キーワードの入力時、キーワードを記号で囲う
また、アラートやコマンド実行では「SET」では検索インデックスが更新されません。検索項目を変更する際は「PUT」を利用してください。
なお、エクスポートし、インポートすることでも検索インデックスの更新が可能ですので、検索にかかりそうなのにな?と思う時は一度試してみてください。メンテナンスモードにしたい
台帳の整備中などのためにユーザーにオペレーションをさせたくない時は、システムのアクセスを中止することができます。
システム設定「メンテナンスモード」で「システム停止メッセージ」の値を true にしてください。システム設定を除くすべての画面が利用不可になります。
※ メンテナンスモードでは近々「管理者」を操作制限対象外とする予定です。ユーザーの権限管理はこれに留意して行ってください。インポートしたデータが見えない
台帳・イベント・管理項目・コマンド実行・アラートなどで取り込みしたデータが見えない時は
○ 検索条件が指定されていないか
をまず確認してください。取り込みされたデータが検索条件違いで表示されないことは取り込み直後に起こりうる挙動です。
管理項目や管理選択肢を指定したのに値が表示されない時は
○ ラベルに 0 や空白を指定していないか
を確認してください。0 は「指定なし」とみなされ、表示に影響を与えることがあります。
ラベルを 00 として保存すると改善することがあります。
アラートのフローが見えない場合は
○ アラートの対象資産も同時に取り込んでいるか(もしくは作成しているか)
を確認してください。アラートのフローは対象資産のコードも一致しなければ表示されません。
保存せず一度キャンセルし、コピー元で指定していた対象資産のコードを作成してから再度表示してみてください。
また、アラートが保存後動作しない場合は
○ 販売元に運用開始申請をしているか
をご確認ください。ご自身の環境のアラートが動作し始めるのは、正式に運用開始を決定していただいてからとなります。
時刻がずれました
FMS では PC のセキュリティを担保するため、15秒 を越える時刻のずれを許容していません。
Windows OS をはじめ、起動直後に時刻同期を行わないシステムにおいてはシステム時間がずれたことにより、エラーが発生して処理を継続できなくなることがあります。
この場合、「日付と時刻」のシステムパネルから「今すぐ同期」を押して、時計を合わせることで解決できます。
<再発を避けるには>
(1)レジストリでポーリング間隔(デフォルト10分)と同期タイミング(現在32768になっている値)を調整して時刻同期頻度を高める
(2)立ち上げ直後に w32tm /resync コマンドを強制的に流す
があります。(2)の方がタスクスケジューラとかで簡単にできるのではと思います。
もし必要であれば設定をご検討ください。
(参考URL)https://www.projectgroup.info/tips/Windows/cmd_0007.html
ここでは、FMS で実現できることについて、よくある質問をベースに列挙します。
みなさまの FMS の活用にお役立てください。
